Destaques
Como fazer dual boot com o Zorin OS 16
- Gerar link
- Outros aplicativos
O Zorin OS 16 recebeu certa notoriedade nas últimas semanas devido a sua nova atualização que incorporou uma série de melhorias visuais e funcionais, mantendo a mesma facilidade de uso, o que acabou atraindo mais usuários que têm vontade de se aventurar no mundo dos sistemas operacionais de código aberto. Pensando nisso, gostaria de fazer este pequeno tutorial para mostrar como é possível instalar o Zorin OS no computador junto com o Windows, técnica conhecida como dual boot. Vamos lá?
Para começar, é necessário ter em mãos os requisitos a seguir:
- Um pen drive ou cartão SD de pelo menos 4GB;
- Um programa de gravação de imagens de disco. Eu recomendo o Rufus;
- Uma imagem de instalação do Zorin OS. Para baixar a versão Core clique aqui ou para baixar a versão Lite clique aqui.
Antes de começar, também é importante fazer um backup dos dados no Windows caso surja algum problema. Se por ventura houver algum problema de boot com o Windows, é possível restaurar a partição de inicialização dessa forma. Vale lembrar que eu não me responsabilizo por qualquer dano que possa causar. Portanto esteja ciente em fazer isso por sua conta e risco.
Primeira etapa
Com o pen drive ou cartão SD em mãos, crie uma mídia de instalação utilizando o Rufus. Escolha o dispositivo que pretende gravar, o local onde a imagem de instalação está em SELECIONAR e clique em INICIAR:
Um aviso desse tipo surgirá. Clique em Sim:
O programa exibirá uma nova mensagem de confirmação para gravar a imagem no formato .iso. Clique em OK:
Por fim, confirme clicando em OK para formatar a unidade e aguarde:
Segundo etapa
Com a mídia de instalação criada, é hora de dar boot a partir dela. Configure na UEFI para que o sistema dê boot a partir dela como na imagem a seguir, por exemplo:
Após dar boot pelo dispositivo de instalação, escolha a primeira opção (Try or install Zorin OS) e aguarde. Em seguida, escolha o idioma de instalação e clique em Instalar o Zorin OS.
Em seguida, selecione o layout de teclado apropriado e clique em Continuar:
A próxima tela pede para conectar-se a uma rede Wi-fi, caso seja possível:
Em seguida, o assistente perguntará se deseja instalar as atualizações e drivers de vídeo, além de permitir que o sistema faça parte do censo, que gerará alguns dados estatísticos à desenvolvedora. É recomendável deixar as opções como estão, apesar de demorar mais.
A seguir, o assistente perguntará qual será o tipo de instalação. Selecione Opção avançada:
Agora precisamos criar duas partições para o sistema: uma partição SWAP do tipo SWAP e uma RAÍZ do tipo EXT4 e ponto de montagem /. Com bastante cuidado para não excluir as partições do Windows, crie estas duas partições selecionando um espaço livre e clicando em +. É recomendável que a partição SWAP tenha ao menos a metade da memória RAM do computador ou mais.
IMPORTANTE: antes de prosseguir, selecione a partição a qual o Zorin deve instalar o carregador de inicialização. Ela deve ser a mesma partição de inicialização do Windows (geralmente possui o rótulo Windows Boot Manager) conforme a imagem abaixo. Após escolher a partição de inicialização, clique em Instalar agora.
A seguir o assistente pede para escolher o fuso horário. Selecione o fuso horário adequado e clique em Continuar:
Por fim, basta preencher os dados de acesso conforme a imagem abaixo, clicar em Continuar e aguardar a instalação terminar:
Se tudo correr bem, o assistente vai solicitar a reinicialização do sistema. Clique em Reiniciar agora, aguarde ele informar o momento certo para remover o pen drive, remova quando for solicitado e aguarde:
Uma tela de dual boot semelhante a essa surgirá:
Aperte ENTER e aguarde:
Se você chegou até aqui, parabéns! O seu computador agora possui o dual boot entre o Windows e o Zorin OS.
E é isso! Espero que tenha gostado. Abraços e até mais!
- Gerar link
- Outros aplicativos
















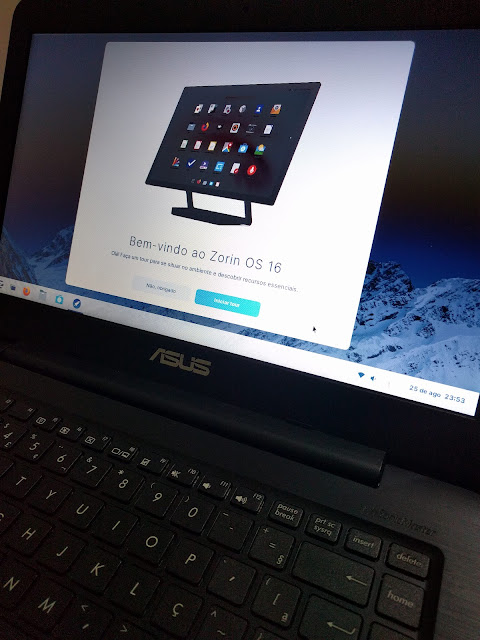

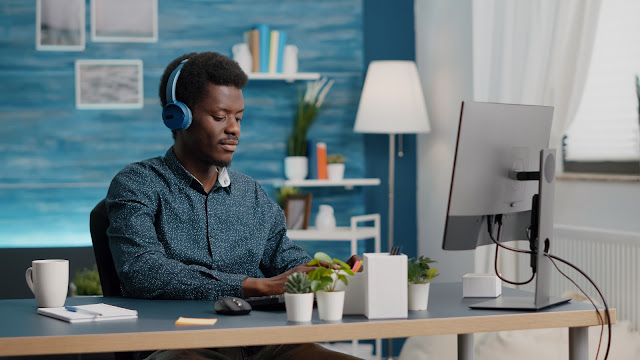

Comentários
Postar um comentário