Destaques
Como instalar o VirtualBox no Fedora 36
- Gerar link
- Outros aplicativos
Olá pessoal! Como dito anteriormente, a equipe do Fedora Project lançou recentemente a versão 36 do sistema operacional, que trouxe uma série de melhorias e novidades em relação à versão anterior. Entretanto, houve alguns casos - como o meu - onde o VirtualBox acabou sendo desinstalado durante o processo de atualização do Fedora 35 para o 36, ação a qual o próprio sistema decidiu durante o processo, a fim de evitar problemas de incompatibilidade com a aplicação. Com base nessa situação, eu gostaria de mostrar a vocês como instalamos novamente o VirtualBox para a última versão do sistema operacional do pinguim. Vamos lá?
Primeiro passo
Antes de começar, é necessário manter os pacotes atualizados. Para isso, precisamos abrir um terminal e executar o comando abaixo com acesso privilegiado (root):
Após o término, poderá ser necessário reiniciar o computador.
Segundo passo
Dentro do terminal, agora precisamos instalar as dependências necessárias para o correto funcionamento do VirtualBox. Então executamos o primeiro comando abaixo, teclamos ENTER:
sudo dnf -y install @development-tools
Em seguida executamos o comando abaixo:
sudo dnf -y install kernel-headers kernel-devel dkms elfutils-libelf-devel qt5-qtx11extras
Terceiro passo
Após a instalação das dependências, é necessário adicionar o repositório da aplicação. Para isso vamos até o diretório a seguir:
cd /etc/yum.repos.d/
Dentro desse diretório precisamos criar um arquivo de repositório. Para isso, vamos criar um novo arquivo chamado virtualbox.repo. Você pode utilizar o editor de sua preferência, mas eu recomendo fortemente o gedit.
sudo gedit virtualbox.repo
Dentro desse novo arquivo, vamos adicionar as linhas conforme a imagem abaixo:Quarto passo
Quinto passo
Sexto passo
Por fim, vamos adicionar o usuário do sistema ao grupo vboxusers executando os três comandos abaixo em sequência (digite o primeiro e tecle ENTER, o segundo e tecle ENTER e assim por diante):
sudo usermod -a -G vboxusers $USER
newgrp vboxusers
id $USER
Se tudo correu bem até aqui, significa que o VirtualBox foi instalado com sucesso e está pronto para funcionar! Para abrir, basta procurá-lo na grade de programas ou simplesmente digitar virtualbox dentro de um terminal.
E é isso! Espero que tenha ajudado e até a próxima!
Fonte: Computing for Geeks.
- Gerar link
- Outros aplicativos





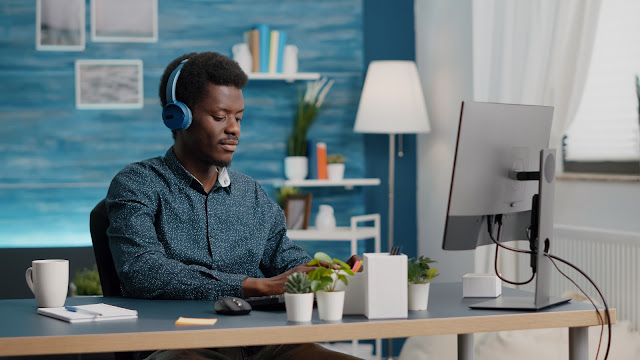

Comentários
Postar um comentário