Destaques
Como publicar um projeto em React Native na Play Store
- Gerar link
- Outros aplicativos
Olá pessoal! Depois de várias semanas, meses ou mesmo anos desenvolvendo e testando o novo aplicativo, finalmente chega o momento de publicá-lo na PlayStore! Quem utiliza o Expo CLI para o desenvolvimento em React Native consegue se beneficiar das muitas facilidades que ele proporciona durante o processo de publicação, sendo uma alternativa excelente para quem, assim como eu, está começando. Mas e no React Native CLI, como fazemos para gerar o famoso APK e o AAB para publicar na PlayStore ou em qualquer outra loja compatível? É isso que eu gostaria de mostrar a vocês, pois apesar de não ser tão simples como no Expo, ainda sim é menos difícil do que parece. Vamos lá?
Primeiro passo
A primeira coisa a se fazer é criar uma chave privada. Para isso, podemos utilizar a ferramenta Keytool, disponível no próprio Java Development Kit (JDK). Então acessamos a pasta raíz do projeto, navegamos até a pasta Android/app e abrimos um terminal que aponte para este diretório:
Em seguida, executamos o código abaixo:
keytool -genkeypair -v -storetype PKCS12 -keystore my-upload-key.keystore -alias my-key-alias -keyalg RSA -keysize 2048 -validity 10000
Este comando gera uma chave privada dentro do diretório "NomeDoProjeto/android/app" chamada my-upload-key.keystore, com alias my-key-alias, criptografia RSA de 2048 bits e é válida por até 10 mil dias (aproximadamente 27 anos).
Segundo passo
Com a chave gerada no devido local, agora precisamos editar o arquivo gradle.properties, localizado em "NomeDoProjeto"/android. Então adicionamos as linhas a seguir ao final do arquivo:
MYAPP_UPLOAD_STORE_FILE=my-upload-key.keystore
MYAPP_UPLOAD_KEY_ALIAS=my-key-alias
MYAPP_UPLOAD_STORE_PASSWORD=*****
MYAPP_UPLOAD_KEY_PASSWORD=*****
onde em MYAPP_UPLOAD_STORE_PASSWORD e MYAPP_UPLOAD_KEY_PASSWORD substituímos os asteriscos pela senha da área de armazenamento de chaves definida:
Terceiro Passo
Em seguida, precisamos adicionar as configurações de assinatura. Para isso, acessamos o arquivo build.gradle, localizado em "NomeDoProjeto"/android/app/ e buscamos pelas linhas abaixo:
 |
| Arquivo build.gradle antes da modificação |
Essas linhas (signingConfigs e buildTypes) normalmente estão dentro de Android {...}. Então substituímos elas da seguinte forma:
android {
...
defaultConfig { ... }
signingConfigs {
release {
if (project.hasProperty('MYAPP_UPLOAD_STORE_FILE')) {
storeFile file(MYAPP_UPLOAD_STORE_FILE)
storePassword MYAPP_UPLOAD_STORE_PASSWORD
keyAlias MYAPP_UPLOAD_KEY_ALIAS
keyPassword MYAPP_UPLOAD_KEY_PASSWORD
}
}
}
buildTypes {
release {
...
signingConfig signingConfigs.release
}
}
}
Em signingConfigs, podemos substituir a chave debug pela chave release e tudo que a contém. Já em buildTypes, simplesmente adicionamos a linha signingConfig signingConfigs.release. Por fim, teremos algo desse tipo:
 |
| Arquivo build.gradle após a modificação |
Quarto Passo
Gerando o AAB
Em sistemas Windows:
Em sistemas Linux e MacOS:
Gerando o APK
Em sistemas Windows:
Em sistemas Linux e MacOS:
Geralmente o processo é demorado, a depender das especificações de Hardware da máquina e do nível de complexidade do projeto. Portanto seja paciente, prepare um café e cruze os dedos para que tudo dê certo! Os artefatos gerados ficarão disponíveis em:
"NomeDoProjeto"/android/app/build/outputs/bundle/release para o arquivo AAB gerado (app-release.aab).
"NomeDoProjeto"/android/app/build/outputs/apk/release para o APK gerado (app-release.apk).
Se tudo correu bem até aqui, meus parabéns! Agora é possível publicar seu aplicativo na PlayStore.
Espero que eu tenha ajudado e até a próxima!
Fonte: React Native.
- Gerar link
- Outros aplicativos





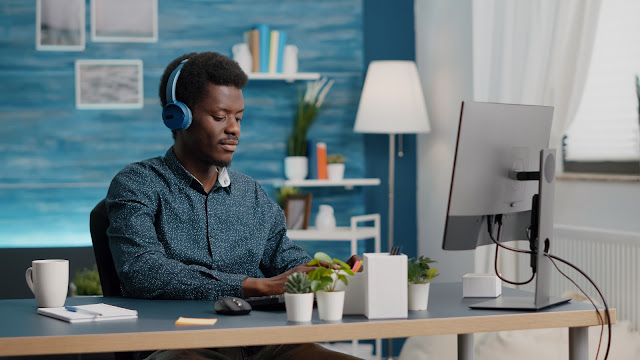

Comentários
Postar um comentário