Olá pessoal! Muitas pessoas, assim como eu, utilizam o Google Drive para armazenar documentos, fotos e qualquer outro tipo de arquivo na nuvem devido às questões de segurança e acessibilidade que o serviço proporciona. Porém, sabe-se que a Google ainda não disponibilizou uma versão oficial para usuários Linux. Por isso, gostaria de mostrar uma forma possível e funcional de utilizar o Drive no sistema do pinguim.
Para quem não conhece, o Open Drive é um programa que atua como um cliente do Google Drive. Ele funciona de forma bastante semelhante à versão oficial do app. Ele é uma das melhores opções, na minha opinião, permitindo sincronizar todos os arquivos da nuvem para o computador. Ele também permite sincronizar automaticamente na nuvem as alterações realizadas no PC.
Instalação
Existem várias versões do Software: beta, candidate, edge e unofficial. Mas a melhor versão delas, na minha opinião, é a versão disponibilizada pelo próprio gerenciador de pacotes Linux, no caso a versão disponível no diretório AUR do Manjaro Linux. Basta acessar o gerenciador de pacotes, pesquisar por odrive-bin disponível no AUR e instalar.
Também é possível instalar através do terminal do seguinte comando:
pamac install odrive
Para outros sistemas Linux baseados no Debian (Ubuntu, Linux Mint, Deepin, MX Linux entre outros) é possível instalar através do gerenciador de pacotes Snap:
snap install odrive-unofficial
Caso não possua o Snap, é possível adicioná-lo através do gerenciador de pacotes com o comando a seguir:
apt-get install snapd
ou se preferir:
apt install snapd
Feito isso, basta executar o Open Drive. Um ícone na bandeja do sistema aparecerá. Clique com o botão direito e depois clique em Preferences. Uma tela será exibida dessa forma:
A seguir listarei alguns ajustes que devem ser feitos em sequência para iniciar a sincronização:
Account: nessa opção adicionamos a conta do Google que desejamos sincronizar nossos arquivos. Basta clicar no botão com uma seta;
Folder location: aqui definimos qual diretório o odrive deve sincronizar os arquivos. Basta clicar sobre o caminho e escolher ou criar uma pasta;
Permanently delete files or folders: essa opção, caso esteja disponível, permite que as alterações feitas no computador sejam aplicadas na nuvem também;
Por fim, basta clicar em Syncronize e aguardar alguns minutos ou horas, dependendo da quantidade de arquivos e da velocidade de Internet que você possui.
Espero que esta dica seja útil. Qualquer dúvida, é só comentar!





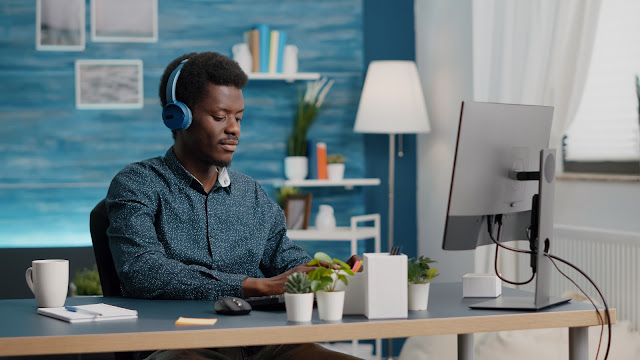

Comentários
Postar um comentário